A few problems I had was again with photoshop as I still am not 100% with all the funtions but with alot fo time and patients I got on with it and got it done, another part of the project I found harder was attaching the ear to the side of the head, with the ammount of polygons on the ear compared to attach points on the sides of the head made this part of the project tough, so if I had time I would of re-made my ear with this in mind.
I was very happy with how my model turned out, if I had a few more days to tweak the model some more I would go back and change the eye sockets and make them a little bit bigger and increase the size of my neck.
Overall the experiance was good, I enjoyed learning new skills and would very much like to make something like this again in the near future.
Thursday, October 21, 2010
Animation
Final image
The head model has now been completed and I am happy with the model, I found this project very enjoyable and would like to further increase my skills I have gained from creating this model.
Here is the finished model of my head from the front side and back.
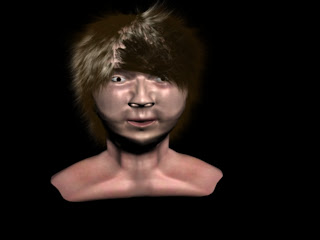
Here you can see the front of my head, the hair flows in a similar way my own hair down with a small parting on the left side of the forehead.
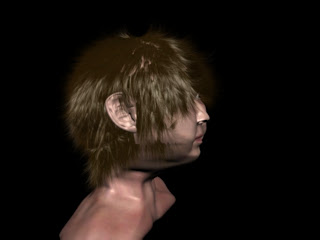
Here is the side view of my head, I liked this picture because it almost showed excactly what my ear looks like with the hair hanging over the top.
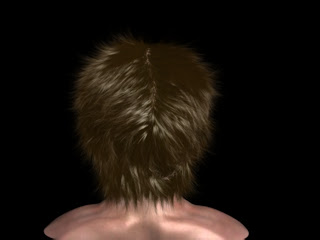 I was very happy with the image of the back of my head s it shows a near identical hair parting to my own hair.
I was very happy with the image of the back of my head s it shows a near identical hair parting to my own hair.
Here is the finished model of my head from the front side and back.
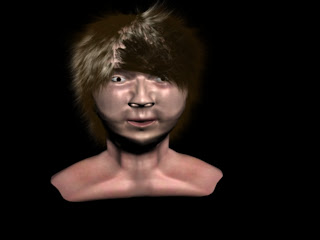
Here you can see the front of my head, the hair flows in a similar way my own hair down with a small parting on the left side of the forehead.
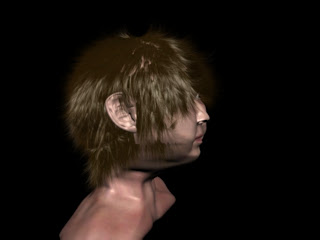
Here is the side view of my head, I liked this picture because it almost showed excactly what my ear looks like with the hair hanging over the top.
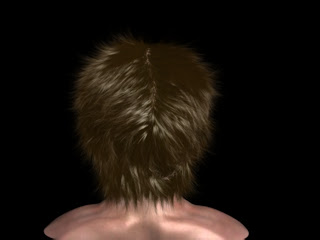 I was very happy with the image of the back of my head s it shows a near identical hair parting to my own hair.
I was very happy with the image of the back of my head s it shows a near identical hair parting to my own hair.
The Hair
I was very pleased with how my head had turned out, all that I had to do now was use a brand new tool for me, The "Hair and Fur" modifier.
This can be found in the modify options, but before I get there I first had to select all the polygons that I would use to apply hair to, once all the polygons had been selected I held down shift and dragged them upwards along the Y axis, I then re saved this as a separate file then merged my head and hair parts back together, now I could apply the modifier.
Here is the "skull cap" with and without hair applied.

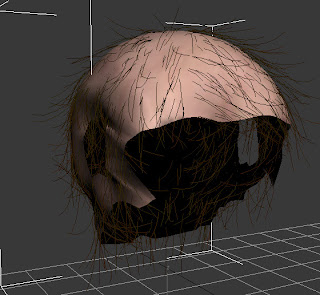 These brown lines are to indicate which polygons the hair will grow from.
These brown lines are to indicate which polygons the hair will grow from.
To modify the hair I had to select the drop down menu for Hair and Fur and select guide, this allowed my to customize almost every aspect of the hair, how big the hair grew, the direction, if it was brushed or puffed up, using these different tools I managed to get a nice hair flow to mimic my own hair.
Here is what the hair looks like with guide applied.
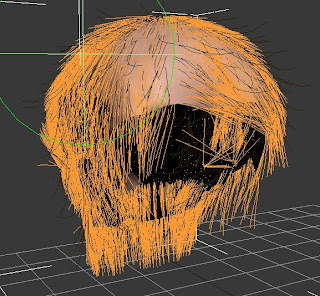
These orange lines show the direction which the hair will grow in and the approximate size they will be, this was very useful for me as I have long hair, the green circle you see is the brush tool which allowed me to brush stray hairs back into position and position the hair into a nice shape.
This can be found in the modify options, but before I get there I first had to select all the polygons that I would use to apply hair to, once all the polygons had been selected I held down shift and dragged them upwards along the Y axis, I then re saved this as a separate file then merged my head and hair parts back together, now I could apply the modifier.
Here is the "skull cap" with and without hair applied.

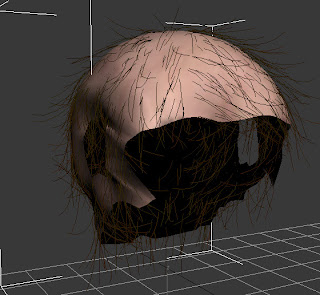 These brown lines are to indicate which polygons the hair will grow from.
These brown lines are to indicate which polygons the hair will grow from.To modify the hair I had to select the drop down menu for Hair and Fur and select guide, this allowed my to customize almost every aspect of the hair, how big the hair grew, the direction, if it was brushed or puffed up, using these different tools I managed to get a nice hair flow to mimic my own hair.
Here is what the hair looks like with guide applied.
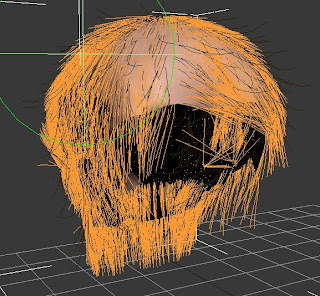
These orange lines show the direction which the hair will grow in and the approximate size they will be, this was very useful for me as I have long hair, the green circle you see is the brush tool which allowed me to brush stray hairs back into position and position the hair into a nice shape.
Almost done
Improving the skin Continued
Now that I was happy with how the skin as coming along I decided to tweak some more with the bump map that I created earlier and was very happy with how my skin texture turned out.
With this close up of my cheek you can see how the skin looks bumpy with small pores to make it look like its not smooth like before .
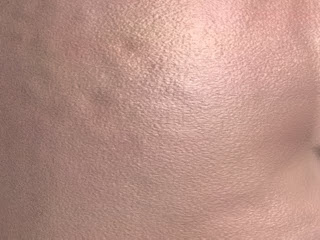
With this close up of my cheek you can see how the skin looks bumpy with small pores to make it look like its not smooth like before .
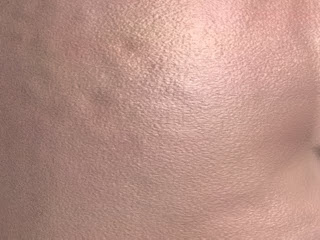
Improving the skin
Now that the skin has been added to my model it was time to make it more realistic looking, this would be done by mixing two maps together and adding a specular map to make the face look more oily in areas such as the forehead, eyes and chin, the focus was areas of the face that humans touch most.
This was done by going back to photoshop and creating a specular map with the face map behind it, I would then desaturate the image and proceed to remove the edges of the picture, once this was done I then drew white lines onto the areas that would shine the most on my face, once this was down a gaussian blur was added that would blur the picture as not to make the shines to bright.
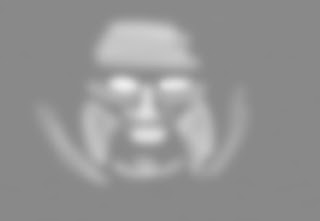 This would then be added into 3DS max and added to the material already with the skin atached onto the "Specular map", this would give my face a glow to show were oily parts are.
This would then be added into 3DS max and added to the material already with the skin atached onto the "Specular map", this would give my face a glow to show were oily parts are.
Here is a render of the oil applied, I was a bit bright in this image but with a few tweaks the final image looks alot more realistic.

This was done by going back to photoshop and creating a specular map with the face map behind it, I would then desaturate the image and proceed to remove the edges of the picture, once this was done I then drew white lines onto the areas that would shine the most on my face, once this was down a gaussian blur was added that would blur the picture as not to make the shines to bright.
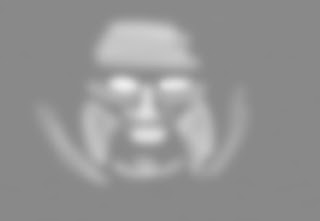 This would then be added into 3DS max and added to the material already with the skin atached onto the "Specular map", this would give my face a glow to show were oily parts are.
This would then be added into 3DS max and added to the material already with the skin atached onto the "Specular map", this would give my face a glow to show were oily parts are.Here is a render of the oil applied, I was a bit bright in this image but with a few tweaks the final image looks alot more realistic.

Adding the Skin to the head
Now that the skin map has been completed on photoshop, it was time to take that material and move it into 3DS max.
Adding the new material into a material I applied this to my head and for the first couple of attempts this didn't go to well and had to backtrack a few steps by tweaking the UVW map and some of the skin positions, I was finally happy with my basic skin texture and could continue on with the rest of the material editing.
 Here you can see the skin is all one colour tone and dosnt look like skin at all, my head looks ill, to get around this I added a bump map of the skin texture to create a better looking skin with different tones and colours.
Here you can see the skin is all one colour tone and dosnt look like skin at all, my head looks ill, to get around this I added a bump map of the skin texture to create a better looking skin with different tones and colours.
Here is my skin wth the new additions, I was very happy with the result, all that was left to do now was make it less smooth and add some more detail to the skin itself.
 As you can see there is now allot more colour and tone differentiation .
As you can see there is now allot more colour and tone differentiation .
Adding the new material into a material I applied this to my head and for the first couple of attempts this didn't go to well and had to backtrack a few steps by tweaking the UVW map and some of the skin positions, I was finally happy with my basic skin texture and could continue on with the rest of the material editing.
 Here you can see the skin is all one colour tone and dosnt look like skin at all, my head looks ill, to get around this I added a bump map of the skin texture to create a better looking skin with different tones and colours.
Here you can see the skin is all one colour tone and dosnt look like skin at all, my head looks ill, to get around this I added a bump map of the skin texture to create a better looking skin with different tones and colours.Here is my skin wth the new additions, I was very happy with the result, all that was left to do now was make it less smooth and add some more detail to the skin itself.
 As you can see there is now allot more colour and tone differentiation .
As you can see there is now allot more colour and tone differentiation .
Adding the material [stage 3]
The next stage to adding the material was to add the skin onto the guide, this was done by cutting out parts of the face to and dropping them in position onto the guide and using the morph tool, this would build up into a stretched out version of my face which would be used as my skin for the 3d head.
After some tweaking and getting certain areas into position I was pleased with the result, below is the picture of my finished skin map.

With this map I decided to not add my hair onto it, the reason for this is because I had long hair making the hair flow was very difficult, instead I am going to use the Hair and fur tool on 3DS max in a later post this will become clearer.
After some tweaking and getting certain areas into position I was pleased with the result, below is the picture of my finished skin map.

With this map I decided to not add my hair onto it, the reason for this is because I had long hair making the hair flow was very difficult, instead I am going to use the Hair and fur tool on 3DS max in a later post this will become clearer.
Adding the material [stage 2]
The next stage to adding the material was to take the mapping co-ordinates in the previouse stage and turn them into guidelines.
This was done by selecting tools > Render UVW template > change width to 2048 length 1028 > Render UV Template
This gave me a black and white guideline which I would later use in photoshop.

I then Turned these lines blue which would act as my templae for the next stages of the photoshop part of the project.

This was done by selecting tools > Render UVW template > change width to 2048 length 1028 > Render UV Template
This gave me a black and white guideline which I would later use in photoshop.

I then Turned these lines blue which would act as my templae for the next stages of the photoshop part of the project.

Adding the material [stage 1]
Once the checkered map was applied it was time to start adding the skin to the model, this was a log process and all started with the template of my face, this was created via the UVW unwrap scroll menu on the right and selecting parameters.
I had to move each vertex to fit a rough shape of the head to make sue the checkered map was as close to squares as physically possible.
Once I was happy with the face I mirrored the parameters and welded the seam down the centre to finish of the mapping co-ordinates part of the model.
Here you can see both the parameters welding together with the ears below.

I had to move each vertex to fit a rough shape of the head to make sue the checkered map was as close to squares as physically possible.
Once I was happy with the face I mirrored the parameters and welded the seam down the centre to finish of the mapping co-ordinates part of the model.
Here you can see both the parameters welding together with the ears below.

Checkerd material for the skin [Mapping]
Once I was happy with the shape of my model, the next part was to finally start adding material to the head, this would be the basic start of the skin.
The first thing I had to do was create a checkered material which would form the base for creating the material, this was added to my face, once this was applied I used the UVW unwrap modifier to the head, with a bit of tweaking I got the map in a good position to allow me to continue with the mapping process.
Here is checkerd material added to my head model.

The first thing I had to do was create a checkered material which would form the base for creating the material, this was added to my face, once this was applied I used the UVW unwrap modifier to the head, with a bit of tweaking I got the map in a good position to allow me to continue with the mapping process.
Here is checkerd material added to my head model.

The ear
The next part of the model was to create the ear, this was done by using the exact same process as creating the 3D face, by drawing quads onto the reference plane for the ear.
Once this was done the ear was created in 3D space, the ear was very flat and didn't have much definition to it so the next thing to do was create the parts of the ear that stand out.
This was done by grabbing the polygons and vertexes and pushing and pulling them into a position that made the ear look more like an ear, once this was done I turbosmoothed the ear to get a quick view of what it would look like, I then attached the ear to the head to the space I left for it.
I then turbosmoothed the entire head and was pleased with the result for the ear.

Once this was done the ear was created in 3D space, the ear was very flat and didn't have much definition to it so the next thing to do was create the parts of the ear that stand out.
This was done by grabbing the polygons and vertexes and pushing and pulling them into a position that made the ear look more like an ear, once this was done I turbosmoothed the ear to get a quick view of what it would look like, I then attached the ear to the head to the space I left for it.
I then turbosmoothed the entire head and was pleased with the result for the ear.

Adding the neck and shoulders
For the next part of the model I decided to add the neck and shoulders onto the model continuing on from the back of the head, this was done by grabbing the edges of certain polygons along the back of the head, and following the shape of my neck from the reference planes created a basic shape for my neck and shoulders, I then done the same from the front of the face to create the jugular and top of the chest.
To attach the two parts together, using the create tool added in polygons to create a solid shape.
Next all I had to do was turbosmooth the model to see how it came out and was very happy with the result.

To attach the two parts together, using the create tool added in polygons to create a solid shape.
Next all I had to do was turbosmooth the model to see how it came out and was very happy with the result.

Adding back of the head
The next part of the modelling process was to create the back of the head, this was done by create a large sphere and the moving it into position at the back of the face, keeping in mind the shape of my head without the hair on top, I would then remove parts of the head like the side and back that I wouldnt be using yet also keeping in mind the space for the ear, Next I had to cut the polygon count to match up to the face, after all this was done I attached the head to the face and tweaked it so a nice flow was created.
Here is the picture of the back of the head.

Here is the picture of the back of the head.

Eyeballs
Next I decided to create a basic eyeball, this was done simply by creating a sphere, then by making a multi sub object material added the colours to this being black for the pupil, brown for the iris and White for the rest for the eye.
here is an image of the multi-sub object material.

Using this material I applied this to the sphere to create the eye.

After the material was applied I added the eye onto my model and mirrored it across to create both eyes for my model.

here is an image of the multi-sub object material.

Using this material I applied this to the sphere to create the eye.

After the material was applied I added the eye onto my model and mirrored it across to create both eyes for my model.

Adding Definition to the face [Lips]
So now the eyelids and nose had been done it was time to move onto the lips, with the lips I made the model so that the lips remained open for later animation uses.
Using the same technique for the eyelids and nose the lips formed quite quickly as I knew what I was doing, the lips being quite puffy had to have extra care given to them to get the shape right.
Below is a pciture of the Lips.

Using the same technique for the eyelids and nose the lips formed quite quickly as I knew what I was doing, the lips being quite puffy had to have extra care given to them to get the shape right.
Below is a pciture of the Lips.

Adding Definition to the face [Eyelids]
Carrying on with adding definition to the face, the next part I started was the eyelids, this was done using the same process used by the nostrils but by making them into a eyelid that would partially cover a eyeball that would later be added to the model.
What I had to keep in mind was that the eyelids are curved so by pulling the edges straight down wouldnt work for this part of the model, so to get round this problem I would pull the edges out a small way and then use the vertex tool to move the edges into a better position to be modelled.
Below is a picture of my eyelids.

What I had to keep in mind was that the eyelids are curved so by pulling the edges straight down wouldnt work for this part of the model, so to get round this problem I would pull the edges out a small way and then use the vertex tool to move the edges into a better position to be modelled.
Below is a picture of my eyelids.

Adding Definition to the face [Nostrils]
After making the head into a more desirable shape the next part of the model was to give the face lips, eyelids and nostrils, this part of the modelling took allot of time and after allot of tweaking I finally finished it.
First I started modelling the nostrils, this was done by grabbing the edges of the already basic nostrils and scaling them inwards towards the centre of the nose, these would later become my nose cavity, then by grabbing each vertex I would start attaching them to each other and the rest of the nose to make a basic cavity shape, once this was done all I had to do now was grab a couple polygons on the inside of the nose and drag them upwards into the nose, this gave the illusion of a nose cavity.
Below is a picture of the finished nostrils.

First I started modelling the nostrils, this was done by grabbing the edges of the already basic nostrils and scaling them inwards towards the centre of the nose, these would later become my nose cavity, then by grabbing each vertex I would start attaching them to each other and the rest of the nose to make a basic cavity shape, once this was done all I had to do now was grab a couple polygons on the inside of the nose and drag them upwards into the nose, this gave the illusion of a nose cavity.
Below is a picture of the finished nostrils.

Using symmetry
The next stage on the head modelling process was to add a symmmetry modifier ro get the complete face, this was done by slecting the half head that is currently in use on 3DS max, going to the modifyer list and choosing symmetry, this created a exact copy of the half head but mirrored on the other side.
Once the other half was in the picture it wasnt in the right place, so to correct this I selected the symmetry tab drop down menu and and selected mirror, then on the right hand side of the scroll menu I chose flip on X axis, this made the face and exact mirror of my current half head.
Below is a picture of the mirrored head.

Once the other half was in the picture it wasnt in the right place, so to correct this I selected the symmetry tab drop down menu and and selected mirror, then on the right hand side of the scroll menu I chose flip on X axis, this made the face and exact mirror of my current half head.
Below is a picture of the mirrored head.

Wednesday, October 20, 2010
Using Line tool to create polygons
Next part to creating the head was to create polygons by using the line tool to create quads that would later become polygons. this was done by drawing lines onto the refereance planes that are now in 3DS max, this would start by creating one quad following the red lines previously drawn onto the referance plane, I started from the top right of the head and worked my way down.
To make this easier, the snap option was turned on and using the internal options of this function switched it to "snap vertex" this allowed me greater accuracy hen attaching the lines together to create the quads.
Here is a picture of the lines drawn onto the referance plane and converted into polygons.

Here you can see how the quads flow around the face, after I was happy with this part after a few tweaks the next part was to begin to make the face a 3D model, this was done by switching over to the left view and pulling the flat verteces just in fron to the ear.
Below is a picture of the starting stages of pulling the verteces out.

Next I had to pull each seperate vertex into its respective position on the face, this took alot of time and micro-managment because of the intricate areas on the face, namely the eye and nose, but after a few tweaks here and there I had finished pulling the face out in 3D.
Below is a picture of my face pulled out using the above technique.

To make this easier, the snap option was turned on and using the internal options of this function switched it to "snap vertex" this allowed me greater accuracy hen attaching the lines together to create the quads.
Here is a picture of the lines drawn onto the referance plane and converted into polygons.

Here you can see how the quads flow around the face, after I was happy with this part after a few tweaks the next part was to begin to make the face a 3D model, this was done by switching over to the left view and pulling the flat verteces just in fron to the ear.
Below is a picture of the starting stages of pulling the verteces out.

Next I had to pull each seperate vertex into its respective position on the face, this took alot of time and micro-managment because of the intricate areas on the face, namely the eye and nose, but after a few tweaks here and there I had finished pulling the face out in 3D.
Below is a picture of my face pulled out using the above technique.

Adding the Images to 3DS Max using planes
Next I had to add these images into 3DS Max using the planes shape, this was simply done by adding each image to a material and adding this to the plane.
Here is an image of the referance planes that will be used to create the head.

Here you can see both planes that will be used, the front and side view will later help me make my 3D face.
Here is an image of the referance planes that will be used to create the head.

Here you can see both planes that will be used, the front and side view will later help me make my 3D face.
Reference planes
For the first part of the project, following the tuturials was to create referance planes for our head model, this was done in photoshop, what I had to do was take the two pictures that had been taken of me mentioned previously and zoom into the face areas.
The two pictures had to be lined up using different referance points on the face such as the mouth or eyes, this was done using the ruler tool in photoshop.
Once this had been done I had to draw guide lines onto my face using a bright blue colour, these blue lines were to give me my basic layout for the top-ography later on in the tuturials, once the blue lines had been drawn onto my face, more lines had to be drawn, these were drawn in a bright red with a smaller shaped brush, these lines would create the top-ography for the polygons to be used with modelling the face.
Below is pictures of the stages mentioned above.

Here you can see the blue guide lines drawn onto my face

Here you can see the red lines which will help me create my polygons

Here you can see both parts of my that will need to be modelled with the rulers going through them to line everything up.
The two pictures had to be lined up using different referance points on the face such as the mouth or eyes, this was done using the ruler tool in photoshop.
Once this had been done I had to draw guide lines onto my face using a bright blue colour, these blue lines were to give me my basic layout for the top-ography later on in the tuturials, once the blue lines had been drawn onto my face, more lines had to be drawn, these were drawn in a bright red with a smaller shaped brush, these lines would create the top-ography for the polygons to be used with modelling the face.
Below is pictures of the stages mentioned above.

Here you can see the blue guide lines drawn onto my face

Here you can see the red lines which will help me create my polygons

Here you can see both parts of my that will need to be modelled with the rulers going through them to line everything up.
Subscribe to:
Comments (Atom)





